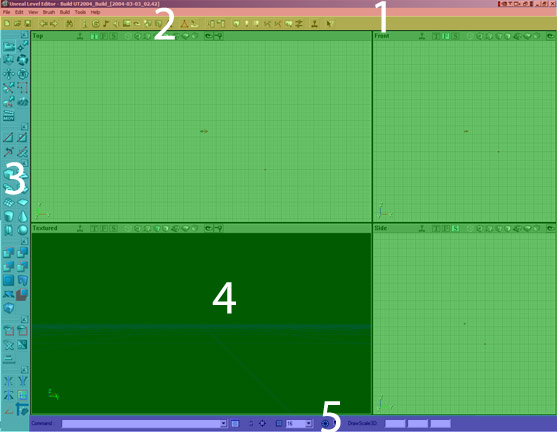This page is for the UnrealEd 3 (UT2003/UT2004) user interface. See also:
- UnrealEd 2 for the UT editor
- Unreal Engine 3 UnrealEd
- UnrealEd versions
- UnrealEd bug list
- UnrealEd suggestion list
- Actor Overview covers the basic of working with actors
Contents
Main Window
The areas of the UnrealEd main window are:
- Title bar and UnrealEd Main Menu
- Along the top: the toolbar
- Down the left-hand side: the toolbox
- The UnrealEd Viewport area: each viewport is one window in the main section of UnrealEd.
- the Console bar, which includes the UnrealEd Console, grid control and a few other buttons.
Controls
- UnrealEd Menus – covers all the different window & context menus
- Mouse control – all the mouse actions in the viewport
- Keyboard shortcuts
- Selecting Surfaces
Floating Windows
Many of UnrealEd's functions are accessed through floating windows.
- 2D Shape Editor: a powerful tool for creating brush shapes
- Actor Search: find actors in a map by name, tag or event.
- Build window: options for rebuilding the level.
- Script Editor window
Property Windows
These are called up from the View menu. In addition, the Actor and Surface properties can be summoned from the toolbar or by right-clicking actors or surfaces and selecting 'properties' from the right-click menu.
- Actor properties window (also F4 and on the toolbar)
- Surface properties window (also F5 and on the toolbar)
- Level properties: settings for the map as a whole
- UnrealEd Advanced Options: contains some deep UnrealEd mojo
Resource Browsers
Resource browsers allow resources to be loaded & then selected to be used in a map. They are all called up from the View menu, or from the toolbar. By default, these are all docked together in the Master Browser for convenience. They are listed below in order of appearence.
- Actor Class Browser
- Group Browser
- Music Browser
- Sound Browser
- Texture Browser
- Mesh Browser
- Prefab Browser
- Static Mesh Browser
- Animation Browser
Tool Windows
Some of the items in the toolbox have associated windows.
- right-clicking on one of the brushbuilders in the toolbox opens a parameters window
- right-clicking on the 'Add mover' button in the toolbox pops up a list of mover types.
- the lower-right button in the brush operations group opens the Add Special window when clicked
- There is a 3rd party tool called ExtendedToolbar That adds some additional command buttons to the interface.
User Interface Tips
Hiding Actors
You can hide and unhide selected actors to make navigating your map in the editor easier. See Hiding Actors for details.
Editor Brightness
UnrealEd 3 uses the game's gamma settings by default; the idea is to give mappers the opportunity to view their map in the editor's viewports with the same brightness as players will see it in the game. (In UnrealEd 2 a frequent beginner problem was completely washed-out lighting because the editor displayed the map much darker than it appeared in-game.)
You can disable this feature by launching UnrealEd with the -nogamma- command line option:
- In Windows, select Start -> Run.
- Click Browse. Browse to {Base Directory}\System and select UnrealEd; then click Open.
- Back in the Run dialog box, append
-nogamma-in the Open edit field and click OK.
NOTE: For those who never want UnrealEd 3 to change the gamma on startup, and who use a desktop shortcut to access the program (Windows users) - right-click the UnrealEd shortcut icon and select "Properties". In the "Target" box, after {Base Directory}\System\UnrealEd.exe simply append -nogamma- immediately afterwards.
- e.g.
C:\UT2003\System\UnrealEd.exe -nogamma
The program will no longer change your gamma settings when you start it using that shortcut. Useful for people who are simply put off using the program due to their monitor being unusably bright (and for people who are able to estimate in-game brightness).