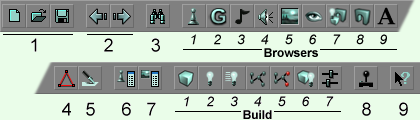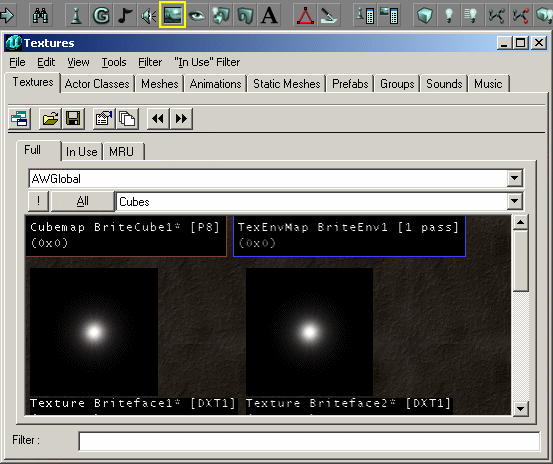This page is one of a sequence of Mapping Lessons.
Previous tutorials:
- You've created some empty space in your map: Subtract a Space, Place a Light then Place a Playerstart.
By default Unreal applies a bubbly greenish texture. We're going to apply different textures to make it look better.
Contents
Intructions
Select a surface.
Left click on any surface of your cube to select it. It turns a blueish color to indicate it is selected.
Open the Texture Browser
You can open the Texture Browser in a couple of different ways:
- Do UnrealEd Main Menu → View → Texture Browser
- Or, you can push the Texture Browser button in the middle of the toolbar. (Button #5 under Browsers)
The Textures window appears:
Open a Package
The first step when using the Texture Browser is to load some texture packages. In the Texture Browser window use File -> Open. (Texture reference list).
You should be taken automatically to the default Textures folder, so you can just select any file and open it. The Texture Browser will load the package and display some of the textures. You can scroll down to see all textures in the package.
Apply Texture
Select the surface you want to apply a texture to. Select a texture from the Texture Browser. It becomes highlighted. The texture should now appear on the selected surface.
Select another surface and click on a different texture. It is immediately applied to your surface.
Selecting Multiple Surfaces
Now, holding the Ctrl key, select multiple surfaces. If you accidentally select one you didn't want to, you can deselect by holding Ctrl and clicking that surface again. Select a new texture and it is applied to all of the surfaces you have selected at once.
A quck list of keyboard shortcuts for selecting textures:
Shift+...
- W
- Will select all the walls of the selected brush
- B
- Selects all of the walls associated with the brush
- S
- Selects all the walls in the level
Changing the Image Preview Size
At any time, you can change Views (from the Cascading Menus at the top of the Browser window) in the Texture Browser to show texture dimensions and other properties.
See Selecting Surfaces for useful keyboard shortcuts when working with textures.
Next Lessons
- Place a Pickup – Adding weapons to your scene
- Add a Terrain
Related Topics
- Texture Topics
- Texture
- Texture (UT)
- Texture Browser
- Texture Browser Menu
- Texture Compression
- Texture Cull
- Texture Effects
- Texture Package (UT)
- Texture Import And Export
- Texture Package
- Texture Pan
- Texture Pitfalls
- Texture Properties
- Texture Replacement Tool
Musicalglass: I made this a lot more readable, added multi select and added headers so each step appears in quick navigation
RabidZombie: Isn't select all surfaces Shift + S, not Shift + B. This is the case with UED3. Need to be sure if it is with older UEDs so this can be changed correctly
Tarquin: See Keyboard Shortcuts. Isn't SHIFT + S select ALL surfaces? We want to select the BRUSH's surfaces.
Foogod: Tarquin is correct: Shift+S selects all surfaces in the whole level. Shift+B selects all surfaces which are part of the same brush, which is usually more useful, and almost certainly what was intended here. I've clarified this a bit in the text.