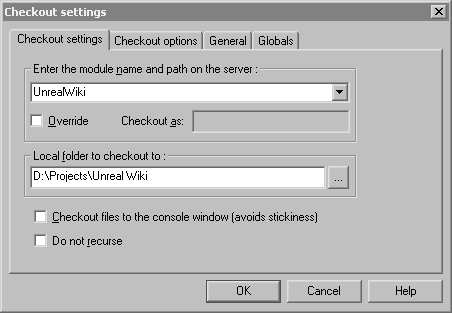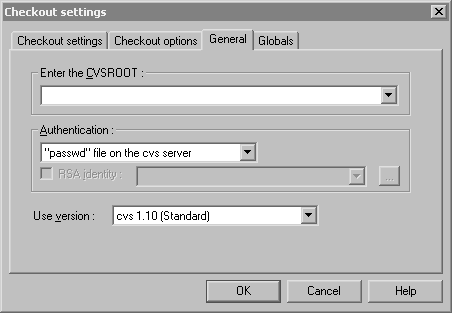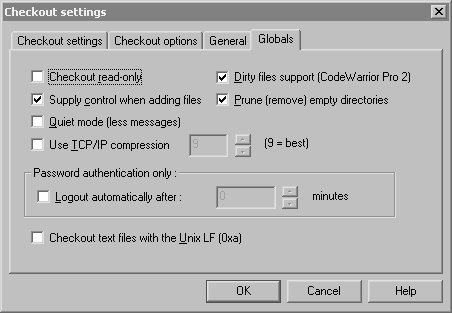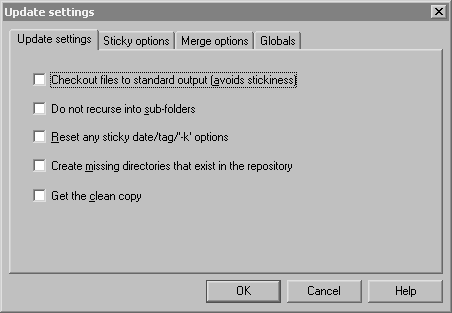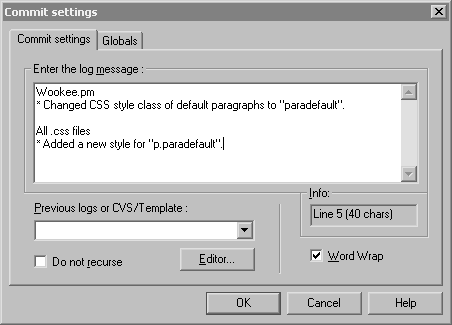The Unreal Wiki's scripts and styles (and various other files, like the user interface graphics) are maintained in a CVS repository. Send an email to [email protected] if you feel you'd like to have access to this repository (with a short explanation why, if it's not evident).
A more general introduction to CVS is available on, well, CVS.
Getting Started
Head over to CVS, select a CVS client of your choice for your operating system and install it. I'll be explaining the steps using WinCvs, but generally they're always the same.
First thing you'll have to do after this is checking out the files from the repository. You'll only have to do this once; see "Updating" below for how to get the latest versions of the files later. Select Create -> Checkout module, and you'll be presented with the following dialog box.
- In the Enter the module name and path field (at the top), enter
UnrealWiki. That is the name I have given the entire bunch of files in the repository.
- In the Local folder to checkout to, enter (or better: select using the button with the three dots to the right of this field) the folder on your harddisk you want the files to be copied to. Note that the client will create a subdirectory
UnrealWikiin the folder you select. If you don't like that name, click the Override checkbox above and enter whatever other name is more to your liking in the Checkout as field.
After that, click the General tab.
- The CVSROOT setting contains your user name, the CVS server address and the repository location on that server. If you send me an email as detailed above, I'll give you this information.
- In the Authentication drop-down box select "passwd file on the cvs server".
Then click the Globals tab.
- Uncheck the Checkout read-only option.
- If you're on a really slow Internet connection, you can check Use TCP/IP compression to have the data transparently compressed before it's sent to or received from the CVS server. If you have a really fast connection, the processing overhead required by that compression usually takes more time than using it saves.
Make sure you're connected to the Internet and click OK. The client will then connect to the CVS server and download all files, copying them to your harddisk at the location you specified. Congrats! There they are.
Mychaeel: Somewhere in the process you'll have to enter your password... can't remember exactly where though, I'm afraid. I'll use tarquin to find out. ;-)
Tarquin: I'm not sure either. I'm in the process of getting Wikipedia's code. I had to do Menu -> Admin -> Login... to give a password, but that was after an unsuccessful attempt, which meant CVS picked up where I was trying to log into (the login dialog has only a field for the password. So if you do that first, how does it know where to send it?).
Updating
To get the latest versions of the files in your work directory after you initially checked them out, you'll have to update your working copy.
For that, select the directory or the file (or multiple files) you want to update in WinCvs's browser. Select Modify -> Update selection and you'll be presented with this dialog box.
- The option Create missing directories that exist in the repository is handy if you know that somebody added a directory (with files in it) in the repository. Otherwise you can leave it off.
- Use Get the clean copy if you messed with the files in your local working copy but want to discard those changes. The client will create a backup copy of those files on your harddisk and overwrite the originals with the latest versions from the repository.
Note that updating a file doesn't discard or overwrite any changes you made on it. Changes that were committed since you updated the last time will be merged with your local copy – after that process you'll have a file that contains your own changes and the changes other people made and committed to the repository.
If a change you made collides with another one of another person, you'll get an edit conflict and will be warned by the client. Then you'll have to manually go through the affected file and sort everything out before you can commit your own changes.
If you just want to see what was changed without actually updating anything, select Query -> Query update and watch WinCvs's log window. It'll give you the same information it gives you when actually updating, but it'll keep your files (and the repository's files) untouched.
Committing Changes
You can edit your local copy at will. When you've changed something you want to put back in the repository, you'll have to commit your changes.
Before you commit, always update (see above). If you're lucky, CVS will refuse to work if you made any changes that conflict with other changes that were committed by other people since you made your last update. If you're less lucky, the client will hang or crash.
To do that, select the files you have changed in WinCvs's browser and select Modify -> Commit selection. A dialog box pops up that asks you to enter a log message.
- Only commit stuff that actually works (compiles without errors, is parsed correctly, or whatever is applicable).
- Always commit files with cross-dependent changes at the same time. In the example in the screenshot, I've changed the Wookee formatter to generate HTML that requires a new CSS style; so I'm committing the changed .css files that include this new style along.
- Related to the previous item: Don't commit files that have unrelated changes at the same time. Every change deserves its own log message.
- Make your log messages verbose – we'd like to be able to understand what you did (and possibly why you did it). Include the names of the files you changed (along the lines of what's shown in the screenshot) so we can quickly see which files are affected by the change you committed.
Click OK and the client will upload your changes to the CVS server.
Questions?
This is Wiki. Add them here.
Tarquin: Any particular reason why all the files in my CVS directory are read-only?
Mychaeel: There's a "Checkout read-only" option in the "General" tab of the dialog box that appears when checking out files. Do you have that enabled? (I thought it was disabled by default; if it's not, I'll have to add that to the description above.)
Tarquin: It was checked by default.
Tarquin: Fixed. I changed their status from windows ... I'll see what happens next time I check out files. I've committed changes BTW. woohoo!
Tarquin: Next question: how does CVS decide if the next version number after 1.3 is 1.4 or 1.3.1 ?
Mychaeel: That must be manually specified when committing a file; otherwise CVS will happily continue incrementing the version number following the dot. I don't see yet how that would work with WinCvs though. The other parts of the number initially displayed as 1.1.1.1 are related to branching; see this page for more info.
Tarquin: I see. I thought something like 1.3.1 was for a small change, which my last update was. I think we can live without branching... :)
Mychaeel: Well, actually there's a benefit of regarding all sorts of changes the same by unanimously incrementing the last partial version number – you're relieved from the duty of (reproducibly) judging whether a change is a "small" or a "large" one. For that matter, all changes committed to the repository should be "small" ones, at least and definitely in terms of the amount of text necessary to describe them in the log. (Where "Fixed typo" would have the same subjective size as "Implemented world formula.")