Contents
Using Unreal A.R.T.
Introduction
Unreal's 'Animating Real-time Textures' technology (working title 'fire engine’) enables users to create and apply realistic dynamic textures immediately from within the Unreal editor.
Applications
The real-time animating textures can be used almost anywhere in Unreal; on surfaces, moving brushes, and even actors. All of the animating real-time textures do not maintain mip-maps, which means they do not have special scaled-down versions to look good at various distances. Most effects however have a smooth appearance and scale really well even without mip-mapping.
Transparent surfaces provide one of the coolest uses for the fire and wave textures. Positioned in cross-, star- or more elaborate formations, fire can look almost volumetric. Microtextures can also benefit from animation in special cases.
The water, wet- and ice-textures can convey much more than realistic water surfaces; used as a general means of warping source art in a noisy pattern, force-fields, swirly energy bursts and convincing turbulent flames are just a few of the possibilities.
Timing and frame rates
Fire, wave-and wet-textures are updated iteratively; the new frame takes the state of the last frame as its input, and then updates the texture.
This means such textures may need some warming-up time in order to look the way they're supposed to; for this you can set the PrimeCount parameter in the texture's animation properties to an appropriate number of iterations. This does not apply to Icetextures, the speed of which can be made explicitly frame-independent - see the IceTextures chapter.
Each texture has two basic parameters that determine the update rate at game-time, as well as at editor-time: MinFrameRate and MaxFrameRate, in the Animation panel of a texture's properties window. By default, both are zero, and the texture's update code will be called whenever a new frame is rendered in the game, so it will follow the framerate of the game. The advantage of this is a consistently smooth animating effect, but this may be too fast or too slow depending on the design context.
If you specify nonzero values, the framerate at which the texture updates itself is forced to be anywhere between these two rates. As long as the framerate at game-time falls within these two limits, the resulting behavior is still one texture update each frame.
This is also useful temporarily when editing the dynamic texture in the editor on fast computers, where the rate of frame updates may be too high to get a realistic impression of in-game behavior. Regardless of these settings, a dynamic texture is never updated when it is out of view.
Fire and water textures may need some 'warming up' time to attain a stable appearance - e.g. a flame needs to fade out to fill a texture, and waves need some time to spread out. When it is essential for your level to avoid visible texture bootstrapping, you can set the PrimeCount variable to some (low) "warming-up" value, from the properties / Animation panel.
Performance and memory
Each frame of an animating texture is created in real-time. This has obvious memory benefits over storing pre-rendered sequences. While all the effects use highly optimized code, displaying scenes with a lot of different large animating textures can have some negative effect on the frame rate. However, animating textures are not updated when no part of them appears on the screen; so you can still use many (large) animating textures in a single level as long as most of them are not visible at the same time. It's also efficient to use the same texture for multiple objects, like torchflames.
Performance slowdown is directly proportional to the number of pixels in a texture, so don't use a large texture where a smaller one would suffice. If you like, play around drawing stuff on a large texture, but then re-create the final desired effect on a texture that's just big enough to encompass it. Some large, detailed, 256 by 256 pixel dynamic textures may be essential to your level design; but in other cases, try obtaining the same effect using a scaled-up or tiling smaller texture.
After the texture size itself, the second concern is the number of particle actors that make up all effects in the fire and water textures; these are a limited resource. You quickly run out of these if you use the ones that emit clouds and other stuff. Fire sparks have a special adjustable maximum limit SparksLimit. This amount of sparks is the actual space that gets allocated during game-time; by making this as small as possible after you finalize your fire design you achieve an optimal use of memory. This is not a big deal usually since each single spark or lightning bolt takes up only 8 bytes, but unless you really need it, the maximum of 8 x 8000 = 64Kbytes is best avoided.
When the number of sparks reaches the maximum limit, it forces certain spark-burst emitting types into regular feedback cycles. By adjusting the limit, you can prevent or fine-tune this effect. As fire textures are saved, all the transient sparks are erased first and only the source sparks are written to disk, regardless of the maximum spark limit.
Some effects present a bigger performance load than others; for example the lightning effects in a fire texture, and lines and clamped squares in the water textures are more expensive than most simpler drops and sparks.
Everything tiles in all directions. All stuff, sparks, drops, waves and flames that move off one side turn up at the opposite one. Animations look best if you avoid simple 'cyclic' schemes whenever possible - try to use some random moving sparks or oscillators with different frequencies, to drive home the fact the texture is being generated in real-time.
Creating animating textures
Basics
In the Unreal editor, you create a new animating texture by clicking the 'new' button in the texture browser.
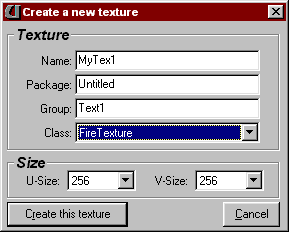
Before clicking on 'Create', make sure you have the following set up correctly since it is not possible to change most of these later:
Name: Change this to a descriptive, unique name.
Package: This is the UTX package the new texture will sit in. Remember to always save the UTX using this exact same name, otherwise Unreal may not be able to find the correct textures. It is recommended to create and manage your animating textures for a level in one or more dedicated UTX packages, to avoid creating unnecessary dependencies and also because it is easy to lose them between lots of static textures.
Some types, like the 'Wet' and 'Ice' textures, refer to existing static textures; it is good practice to keep the static textures being referred to in the same dedicated UTX, again to avoid dependencies between UTX files.
Group: An optional classifier, very useful in the texture browser to display special groups of textures within a single package, e.g. ' skins', 'base', 'trim', 'floor'.
Class: Selects one of the four types available:
- FireTexture
- IceTexture
- WaveTexture
- WetTexture
Size: Choosing the proper size for a texture is essential. In most cases it's nice to experiment on a 256x256 texture, delete it and recreate your finalized effect on a smaller texture that's just big enough.
When a texture's editing window is visible, you can edit it directly using the mouse, in combination with the parameters in a special panel of that texture's properties window called FirePaint, WaterPaint, or IceLayer.
All the "FX_" drawing parameters affect what you draw when you draw it, so within any one type, for example lightning, you can draw multiple bolts on the screen with varying intensity and frequency characteristics. All other parameters affect the whole texture or certain types of sparks globally, like renderheat.
For the fire and water effects, the left mouse button draws whatever actor is the currently active type, and the right button erases. Some effect types are drawn as you move the mouse, others need consecutive mouse clicks. Erase large objects like lightning bolts or line segments by moving the mouse over the starting point and clicking the right button. Erasing the swarming spark types can be tricky, usually it is be easier to clear the texture and start again.
Palettes and color
Coolness of any fire or water depends almost entirely on the color palette. For the Fire and Wave textures, change the palette by referring to any other texture using the palette option in the texture panel of a texture's properties window. Clicking 'use current' will explicitly copy the palette data from the currently selected texture to the fire or wave texture being edited. Note that, to avoid dependencies, this behavior differs from the usual case in the texture browser, where textures which refer to other textures and/or their palettes - notably the Wet and Ice texture types - become dependent on those textures and require their presence in order to run.
Unreal's software transparency (and its texture masking in general) uses a form of masking with holes for all color 0 pixels, so generally you would use a ramped palette that fades to black at color 0. For most applications however, the palette is not limited in any way.
Fire textures
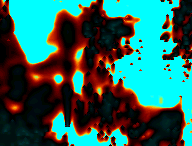

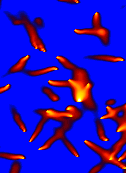
Examples of "custom clouds" and "eels" using non-trivial color palettes
The size of the flames can be tuned over a broad range using the RenderHeat slider. Two different fire algorithms exist; bRising = false
produces fire that doesn't move up as much as bRising = true. The appearance of the fire effects depends heavily on these two parameters.
FX_Heat determines the overall or initial brightness of most spark types. The maximum number of sparks can be adjusted
using SparksLimit,
for details read the above chapter on performance and memory.
It is recommended to combine sparks of different types, or the same type with different FX_xxx settings to obtain unique effects; for
example fountain sparks at different angles, ramped lightning, etc. can combine to amazing scenes.
Usually FX_Frequency, FX_HorizSpeed, and FX_VertSpeed are interpreted as signed values centered around value 128 being zero; lower
values move sparks at negative speeds, i.e. they move or circle in reverse directions.
The SparkType selects the effect you're drawing onto the texture. Not all of these are terribly useful, some were left in simply to
facilitate backward compatibility during Unreal's development process. The following types are available:
-
SPARK_Burn- Simple, nonmoving sparks of random intensity. Looks best with
bRising = true.
- Simple, nonmoving sparks of random intensity. Looks best with
-
SPARK_Sparkle- Sparks with random positional jitter over an area of horizontal size
FX_Size, vertical size FX_AuxSize, with intensity FX_Heat.
- Sparks with random positional jitter over an area of horizontal size
-
SPARK_Pulse- Great for pulse-trains,
FX_Frequencysets the time frequency, andFX_Phaseis the spatial frequency: 0=pulsed fire, use higher values for moving trains of sparks.
- Great for pulse-trains,
-
SPARK_Signal- Like the _Burn spark, but this has several options to customize the graininess, brightness and intensity distribution to any desired output, providing a versatile base fire effect.
FX_Frequencysets the average pattern frequency,FX_Heatdetermines the ratio of bright patches to dark ones, i.e. a medium setting increases the contrast of the overall effect.
-
SPARK_Blaze- Emits sparks in all directions.
-
SPARK_OzHasSpoken- Simple up-moving, fading-out sparks.
-
SPARK_Cone- Like _Blaze, but with gravity acting on the sparks. A nice sparse effect to put at the center of complex ramped lighting bolt scenes, for example.
-
SPARK_BlazeRight,SPARK_BlazeLeft- Simple eruptions to the right and left, falling down.
-
SPARK_Cylinder- Sparks moving in horizontal, 'cylindrical' orbits, with angular velocity
FX_HorizSpeed.FX_Heatdetermines the minimum intensity, which always varies along a spark's orbit - this means that a lowFX_Heatsetting gives a collection of sparks a 3d-appearance, as if the 'backfacing' sparks are removed.FX_Sizesets the amplitude of the orbits. DrawModeinfluences theFX_Sizedynamically; when set to any of the 'Lathe' options, as long as you keep the mouse button pressed while drawing, all sparks will be aligned around an invisible vertical axis so it's as if you're using a lathe.Lathe_2,_3and_4draw multiple sparks at regular spacings around the cylinder, instead of just one.- The way the initial position of sparks wind around the cylinder as you draw is influenced by
FX_Frequency.
- Sparks moving in horizontal, 'cylindrical' orbits, with angular velocity
-
SPARK_Cylinder3d- Like the Cylinder spark, but this type makes all the 'backfaced' sparks disappear completely.
-
SPARK_LissajousFX_Sizedetermines the amplitude of the orbits, atFX_Frequency.FX_HorizSpeedandFX_VertSpeeddetermine the horizontal and vertical frequencies independently. Like the Cylinder type, individual spark intensity depends on the phase of the horizontal movement and this is always offset byFX_Heat.
-
SPARK_JugglersFX_Sizesets the amplitude of these, moving on a simple vertical sine wave pattern atFX_Frequency. As with Cylinder, the ' back-facing' effect depends on theFX_Heatsetting.
-
SPARK_Emit- Moving in the directions set by
FX_HorizSpeedandFX_VertSpeed, these glow out as they progress over straight trajectories of determined by bothFX_Sizeand the initial heatFX_Heat. - With the speeds set to extremes (0, 128, 255) the trajectories become clean straight lines.
- Moving in the directions set by
-
SPARK_Fountain- Like Emit, but the sparks have gravity acting on them. A great effect for stuff like streaming lava, steam or water. Setting initial speeds to zero (128, 128) makes the sparks oozing down.
-
SPARK_Flocks- A random moving flock of sparks drawn at
FX_Heat, jittering in circular orbits of sizeFX_Area, withFX_Sizebeing the lifetime of individual sparks.
- A random moving flock of sparks drawn at
-
SPARK_Eels- Random cloud of straight moving sparks drawn at
FX_Heatwith lifetimeFX_Size.
- Random cloud of straight moving sparks drawn at
-
SPARK_Organic- Fast moving sparks going upward at V-shaped angles.
-
SPARK_WanderOrganic- Wandering Organic sparks.
-
SPARK_RandomCloud- A wandering cloud of double-speed upward moving sparks.
-
SPARK_CustomCloud- Completely customizable clouds using
FX_HorizSpeedandFX_VertSpeed. While moving, sparks glow up to the maximum brightness and then disappear.FX_Areadetermines the spark's lifetime by setting their initial brightness; a highFX_Areavalue makes sparks start at a lower heat so they take longer to reach full heat. Set the speeds at or around zero (128,128) to create a nice sparkly effect.
- Completely customizable clouds using
-
SPARK_LocalCloud- Like CustumCloud, but the spawning points of these are random within an
FX_Areasized square, the upper left corner of which is the mouse position where you draw the effect.
- Like CustumCloud, but the spawning points of these are random within an
-
SPARK_Stars- Unlike any other sparks, this one doesn't get washed out by the fire algorithm, but consists of single pixels of brightness
FX_Heat, which get obscured by any fire passing across it, unless the flames have a very low intensity.
- Unlike any other sparks, this one doesn't get washed out by the fire algorithm, but consists of single pixels of brightness
-
SPARK_LineLightning- Click, stretch out the lightning to the desired end location, and release it. A low setting of
FX_Frequencygives continuous lightning bolts, while a high setting makes it flash more intermittently. Most lightning looks coolest when it's kind of sparse, achieve this by either adjusting the RenderHeat or setting a higherFX_Frequency.
- Click, stretch out the lightning to the desired end location, and release it. A low setting of
-
SPARK_RampLightning- Like LineLightning, but with intensity diminishing towards the endpoint of the bolt.
-
SPARK_SphereLightning- Spherically symmetrical lightning, with diameter
FX_Size. Sparse by default, to get more coverage put a few of them on top of each other. -

- An example of SphereLightning
- Spherically symmetrical lightning, with diameter
-
SPARK_Wheel- Sparks move outward in circular orbits the size of which is determined by
FX_Area, over a path of lengthFX_Size. They are emitted at an initial anglePX_Phase,FX_Frequencysets the rotation speed.
- Sparks move outward in circular orbits the size of which is determined by
-
SPARK_Gametes- Random cloud of straight moving sparks drawn at
FX_Heatwith lifetimeFX_Size.
- Random cloud of straight moving sparks drawn at
-
SPARK_Sprinkler- Spawns upward wavy streams,
FX_Frequencydetermines the speed at which the initial angle changes.FX_Phasecontrols the relative phase. On a lowFX_Heatsetting, a few of these can be combined together or with other effects to design smoky whirls.
- Spawns upward wavy streams,
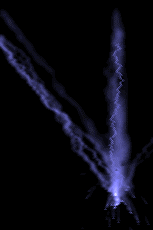


Lightning with some cone sparks at the center; some rotating cylinder sparks applied using the Lathe drawing modes to obtain a pseudo-3d look; and a swirl made with 'wheel' sparks.
Wave textures

A funky water effect using a special 2-hue palette, with some static diagonal lines creating the depressions.
The wave effect creates a pseudo-phong-shaded rendering of a physically simulated water surface.
All effects described here push, pull or clamp the height of a point or line of the surface. The default water surface level 'at rest' is
128 units high and can extend from 0 to 255. Keep this in mind when using the static effects like lines, FixedDepth and AreaClamp, which
can be made (deliberately) invisible with an FX_Depth of 128.
Simply throwing in some PhaseSpots is the quickest way to get a wavy water surface, but do remember to explicitly put in some with three
or more slightly different FX_Frequency values; that way, the total ripple effect never repeats and will look more random.
While some of the actual wave sources you place on a texture may look artificial, you can hide these by custom-aligning the texture on the
architecture, so only the resulting waves are visible. Placing a few line segments to clamp the surface into a beveled shape can give most
effects more depth. BumpMapLight defines the incident light angle in an intuitive way: moving the slider away from the middle position
brings out the depth in the image, but at the same time darkens it.
BumpMapAngle defines the viewer angle, which determines the position of the highlight. PhongRange determines how much of the palette to
reserve for the highlight, as opposed to regular shading. The same result could theoretically be achieved using custom palettes.
PhongSize scales the size of the highlight. WaveAmp scales the amplitude of the waves up or down at rendering time.
The DropType selects the effect you apply to the texture:
-
DROP_FixedDepth- Clamps a small static spot to
FX_Depth.
- Clamps a small static spot to
-
DROP_PhaseSpot- Shakes the surface at
FX_Frequencywith relative phaseFX_Phase. UsePhaseSpotswith slightly varying frequencies placed close together to create non-repeating random looking waves. - Putting spots of the same frequency in a circle with a carefully tuned range of phases can make vortex-like waves.
- Shakes the surface at
-
DROP_ShallowSpot- Like PhaseSpot, but half as shallow.
-
DROP_HalfAmpl- Like PhaseSpot, but only moves below the 128-average surface level.. Useful for specific local distortions.
-
DROP_RandomMover- Creates jittery waves from a randomly moving position.
-
DROP_FixedRandomSpot- A fixed spot with random jittery output.
-
DROP_WhirlyThing- Moves in small circles at
FX_Frequency, pushing atFX_Depth.
- Moves in small circles at
-
DROP_BigWhirly- Moves in bigger circles at
FX_Frequency, pushing atFX_Depth.
- Moves in bigger circles at
-
DROP_HorizontalLine,DROP_VerticalLine,DROP_DiagonalLine1,DROP_DiagonalLine2- Static lines of size
FX_Size, clamping the surface toFX_Depth. - When
FX_Depthis 128, these provide invisible barriers to waves. At other values they create nice meniscus-like beveled surfaces, useful for matching up with features placed onto the water surface in the level. When set up right these features can stop or reflect waves on the surface in realistic ways.
- Static lines of size
-
DROP_HorizontalOsc,DROP_VerticalOsc,DROP_DiagonalOsc1,DROP_DiagonalOsc2- Lines of
FX_Size, oscillating atFX_Frequency.
- Lines of
-
DROP_RainDrops- General-purpose raindrops. Pushes the surface to
FX_Depthat a random point within in a rectangular area of sizeFX_Size.
- General-purpose raindrops. Pushes the surface to
-
DROP_AreaClamp- Clamps down a rectangle of size
FX_SizetoFX_Depth.
- Clamps down a rectangle of size
-
DROP_LeakyTap- Drops of
FX_Depthfalling at a fixed position, within a regular time interval controlled byFX_Frequency, and phaseFX_Phase.
- Drops of
-
DROP_DrippyTap- Like LeakyTap, but the intervals are irregular.
Wet textures
Edit this just like the wave effect, but instead of using a palette to simulate light striking the surface, the image of the source texture is distorted by the waves, suggesting refraction. The distortion is horizontal only, which is not an issue in most cases unless your texture has large, straight horizontal features that you want to distort. Make sure you select the right texture dimensions at the start of creating a new wet-texture; unless the sizes exactly match those of the SourceTexture you want to distort, this will not work.
Small values of WaveAmp are useful for a hot-air shimmering effect. To create realistic, natural looking pools and puddles, choose an
appropriate texture with enough structure on it so that distortions will be clearly visible. If the texture has dark patches on it, drawing
localized water in approximately these areas will give the impression of an irregular shallow pool of clear water.


Images suggesting water or shallow depths are useful as source textures for realistic WetTexture animations.
Ice textures
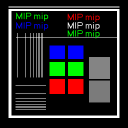
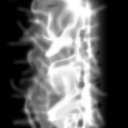

A source texture, its displacement texture, and the resulting Ice texture.
Similar to the wet-texture effect, 'ice' displays a source texture with distortions, but these are taken from GlassTexture, which is
interpreted as an 8-bit distortion vector field. Both the SourceTexture and GlassTexture dimensions should match the Ice texture. In the
texture window, moving the mouse with the left button pressed drags the displacement 'ice layer' texture to the desired position. By setting
its TimeMethod parameter to TIME_RealTimeScroll, the animation speed you see in the editor matches the in-game speed exactly regardless
of the frame rate; it will skip intermediate panning positions if necessary.
Using specially constructed displacement textures, coupled with carefully tweaked panning directions, the potential range of original effects using Ice textures is enormous. Oily swirls, fluid streams spiralling around each other, and effects that look like bump-mapping are all possible.
The default setting of TIME_FrameRateSync will not give framerate-independent animations, but is still a good choice if you need
smoothness, since a once-per-frame update will ensure the texture moves a little bit every frame without big skips. The MoveIce switch
selects movement of either the GlassTexture or SourceTexture.
HorizPanSpeed and VertPanSpeed determine the movement in the Linear and WavyX/Y modes, with a zero-point of (128,128). Frequency
and Amplitude act on the speed and size of the circular and wavy parts of a texture's movements.
There are five modes of movement. All share the linear panning speed as set by HorizPanSpeed and VertPanSpeed
-
SLIDE_Linear- Move a texture with speed settings HorizPanSpeed and VertPanSpeed.
-
SLIDE_Circular- Circular movement using Frequency, around a radius equal to Amplitude.
-
SLIDE_Gestation- Irregular movement using Frequency and Amplitude.
-
SLIDE_WavyX- A wavy horizontal movement of Frequency and Amplitude.
-
SLIDE_WavyY- A wavy vertical movement of Frequency and Amplitude.
Enjoy!
